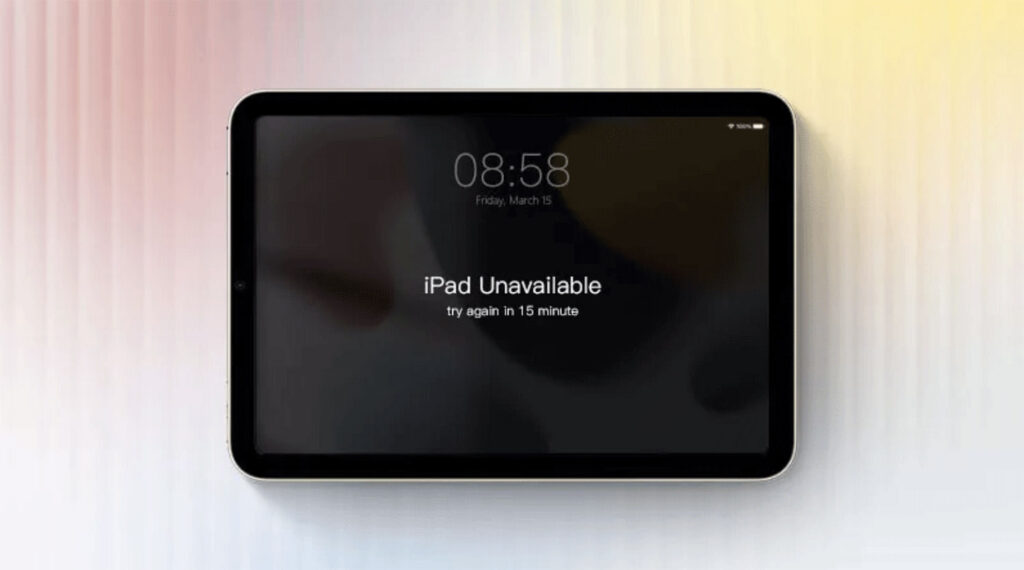The iPad Unavailable Screen is a frustrating issue that many users encounter when they enter the wrong passcode multiple times. This security feature is designed to prevent unauthorized access, but it can also lock out legitimate users. If you find yourself facing the iPad Unavailable Screen, don’t worry—there are several ways to resolve it and regain access to your device.
In this guide, we will explore the causes of the iPad’s Unavailable Screen, how to fix it, and preventive measures to avoid future lockouts.
Understanding the iPad Unavailable Screen
What Causes the iPad Unavailable Screen?
The iPad Unavailable Screen appears when incorrect passcodes are entered multiple times in a row. Here is a breakdown of Apple’s security mechanism:
- 5 incorrect attempts – iPad disables for 1 minute.
- 7 incorrect attempts – iPad disables for 5 minutes.
- 8 incorrect attempts – iPad disables for 15 minutes.
- 9 incorrect attempts – iPad disables for 60 minutes.
- 10 incorrect attempts – iPad becomes completely unavailable and must be restored.
If you see “iPad Unavailable” with no timer, the only solution is to reset your iPad.
How to Fix the iPad Unavailable Screen
Method 1: Using iCloud to Erase the iPad
If Find My iPad is enabled on your device, you can reset it remotely using iCloud.
Steps:
- On a computer or another device, go to iCloud.com.
- Sign in with your Apple ID.
- Click on Find iPhone (this also works for iPads).
- Select All Devices at the top and choose your locked iPad.
- Click Erase iPad to wipe your device.
- Once the process is complete, set up your iPad as new or restore from a backup.
This method allows you to regain access without connecting to a computer.
Method 2: Using Recovery Mode (Recommended for No iCloud Access)
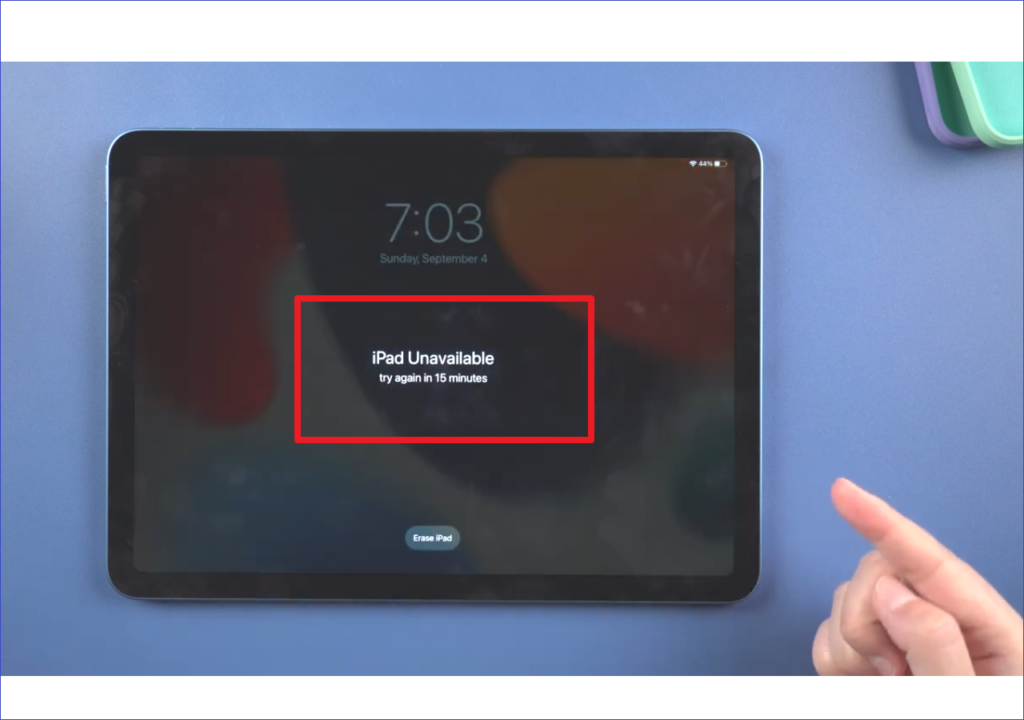
If you can’t use iCloud, Recovery Mode is the best way to fix the iPad Unavailable Screen.
Steps:
- Connect your iPad to a computer using a USB cable.
- Put your iPad in Recovery Mode:
- For iPads with Face ID: Press and quickly release the Volume Up button, then the Volume Down button. Hold the Power button until you see the Recovery Mode screen.
- For iPads with Home Button: Press and hold the Home and Power button until you see the Recovery Mode screen.
- Open Finder (Mac) or iTunes (Windows).
- A message will appear stating that your iPad is in Recovery Mode. Click Restore.
- Wait for your iPad to reset and follow the on-screen instructions to set it up again.
Method 3: Using a Third-Party Tool
Several third-party tools can fix the iPad Unavailable Screen without requiring iCloud or iTunes. Some popular options include:
- Tenorshare ReiBoot
- iMyFone LockWiper
- Dr.Fone – Unlock
These tools provide an easy interface to reset your iPad but may require a paid subscription.
Preventing the iPad Unavailable Screen Issue
To avoid dealing with the iPad Unavailable Screen in the future, follow these tips:
- Use Face ID or Touch ID – This reduces the need to enter your passcode frequently.
- Write Down Your Passcode – Store it in a secure place or use a password manager.
- Enable iCloud Backup – Regular backups ensure you don’t lose important data if you need to reset your iPad.
- Set a Strong but Memorable Passcode – Avoid overly complex passcodes that are easy to forget.
- Use Screen Time Restrictions – If your child uses your iPad, limit the number of incorrect passcode attempts to prevent accidental lockouts.
Conclusion
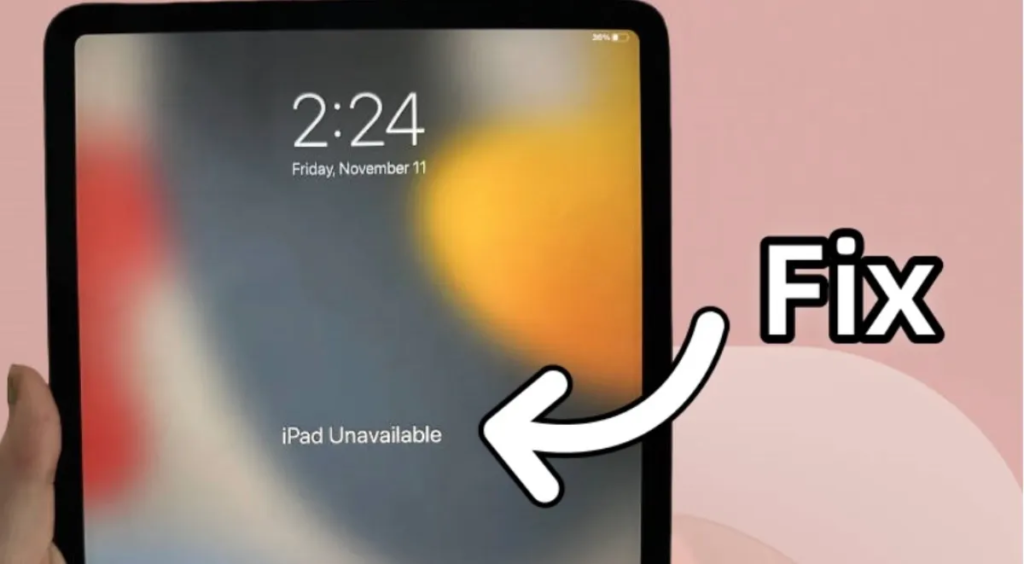
The iPad Unavailable Screen can be stressful, but with the right approach, you can quickly regain access. Whether you use iCloud, Recovery Mode, or a third-party tool, following the correct steps will help restore your device efficiently. To prevent future lockouts, consider enabling biometric authentication and keeping backups of your data.
If you continue experiencing issues with the iPad Unavailable Screen, contacting Apple Support may be the best option.
By following this guide, you can ensure that your iPad remains accessible while keeping your data secure.