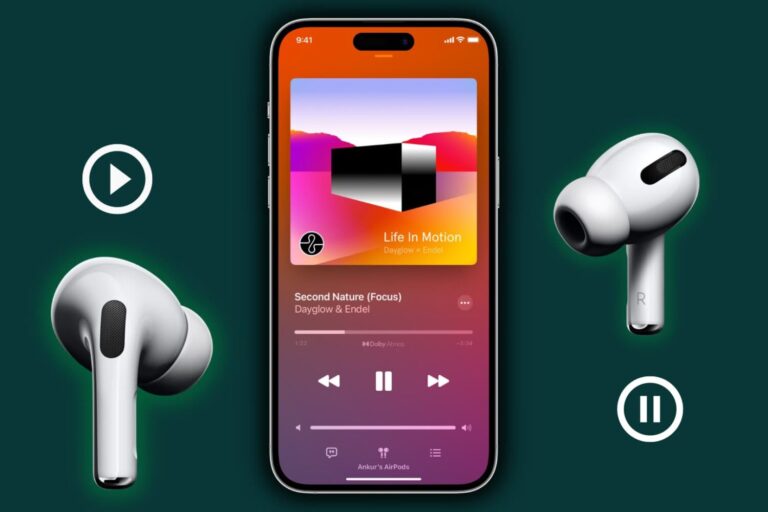AirPods have become one of the most popular wireless earbuds due to their seamless integration with Apple devices and their intuitive controls. One of the most commonly used features is the ability to pause audio playback. Whether you’re listening to music, a podcast, or taking calls, knowing how to pause AirPods efficiently can enhance your user experience.
In this guide, we will explore multiple ways to pause your AirPods, covering different models, including AirPods (1st, 2nd, and 3rd generation), AirPods Pro, and AirPods Max.
Why You May Need to Pause AirPods
Before diving into the methods, let’s discuss some situations where pausing your AirPods can be beneficial:
- Conserving Battery: If you frequently use AirPods, pausing them when not in use helps extend battery life.
- Interacting with Others: Whether at work, school, or in a conversation, quickly pausing your AirPods ensures you remain attentive.
- Avoiding Missing Important Information: If you’re listening to an audiobook or podcast, pausing prevents missing crucial details.
- Enhancing Safety: When walking on the street or crossing roads, pausing your AirPods can help you stay aware of your surroundings.
Now, let’s go through the different ways you can pause your AirPods.

How to Pause AirPods Using Built-in Controls
1. Using Automatic Ear Detection
Apple AirPods come with Automatic Ear Detection, which pauses playback when you remove one or both AirPods from your ears. This feature is enabled by default and works seamlessly. To check or enable it:
- Open the Settings app on your iPhone or iPad.
- Go to Bluetooth and tap the “i” icon next to your AirPods.
- Ensure Automatic Ear Detection is turned on.
With this feature enabled, simply removing an AirPod from your ear will pause the audio.
2. Using Force Sensors or Double-Tap (Model-Specific Controls)
Depending on your AirPods model, you can pause playback with different touch gestures:
- AirPods (1st & 2nd Gen): Double-tap on either AirPod to pause/play audio.
- AirPods (3rd Gen) & AirPods Pro: Press the force sensor (located on the stem of the AirPods) to pause and press again to resume.
- AirPods Max: Press the Digital Crown once to pause playback and press it again to resume.
These methods provide a quick and efficient way to pause AirPods without reaching for your device.
How to Pause AirPods Using Your Device
If you prefer pausing AirPods through your connected device, here are some methods:
3. Using iPhone, iPad, or iPod Touch
- When listening to music or watching a video, tap the pause button on your screen.
- If your device is locked, use the Control Center by swiping down (or up on older iPhones) and tapping pause.
4. Using Mac
- If you’re using AirPods with a Mac, click the pause/play button in Apple Music, Spotify, YouTube, or any media player.
- Alternatively, press the spacebar while a media player is active to pause.
5. Using Apple Watch
- Open the Now Playing app and tap the pause button.
- If using Apple Music, Spotify, or any other media app, pause playback directly from your watch.
How to Pause AirPods Using Siri
Siri can be used to pause AirPods hands-free. To do this:
- Activate Siri by saying, “Hey Siri” (if enabled) or pressing and holding the force sensor (on AirPods Pro & 3rd Gen) or the Digital Crown (on AirPods Max).
- Say, “Pause my music” or “Pause playback.”
- To resume, say, “Play my music.”
This method is useful when your hands are occupied, such as when cooking, driving, or exercising.
How to Customize AirPods Pause Settings
Apple allows users to customize playback controls based on preferences. To modify how to pause AirPods:
- Open Settings on your iPhone or iPad.
- Go to Bluetooth and tap the “i” icon next to your AirPods.
- Under Press and Hold AirPods (for AirPods Pro) or Double-Tap on AirPods (for AirPods 1st & 2nd Gen), assign the pause/play function to one of the AirPods.
- Test the settings to ensure they work as expected.
Troubleshooting: AirPods Not Pausing? Try These Fixes
Sometimes, your AirPods may not pause as expected. Here are common solutions:
1. Check Automatic Ear Detection
If your AirPods are not pausing when removed, check if Automatic Ear Detection is enabled under Bluetooth settings.

2. Clean the Sensors
Dirt or debris on the optical sensors may prevent your AirPods from detecting when they are removed. Clean them gently with a soft cloth.
3. Restart Your Device
A simple restart of your iPhone, iPad, or Mac can resolve minor glitches affecting AirPods’ functionality.
4. Reset Your AirPods
If pausing still doesn’t work, resetting your AirPods can help:
- Put your AirPods in the case and close the lid.
- Wait 30 seconds, then open the lid.
- Press and hold the setup button (on the back of the case) until the status light flashes amber, then white.
- Reconnect your AirPods to your device.
Conclusion
Learning how to pause AirPods enhances your listening experience by giving you more control over playback. Whether you use built-in touch controls, Automatic Ear Detection, Siri, or your connected device, pausing your AirPods is quick and easy. If you ever experience issues, troubleshooting steps such as checking settings, cleaning sensors, or resetting AirPods can restore functionality.
By understanding these different methods, you can make the most out of your AirPods and enjoy a seamless wireless audio experience.